Excel là một phần mềm văn phòng tối ưu và phổ biến nhất hiện nay. Phần mềm này có rất nhiều tính năng hay mà không phải ai cũng biết. Dưới đây, bài viết chia sẻ một số thao tác cơ bản và hữu ích trên Excel bạn cần biết.
Flash Fill

Theo những chuyên gia công nghệ thì đây được đánh giá là tính năng tốt nhất trên Excel 2013. Flash Fill là tính năng gần gũi nhất đối với những người sử dụng phiên bản Excel này. Tính năng này giúp tiên đoán dữ liệu một cách thông minh và tự động điền dữ liệu vào những ô trống trên bảng tính. Chẳng hạn trong bảnh tính chứa danh sách học sinh có một cột hiển thị ở dạng đầy đủ. Trường hợp bạn muốn tách họ tên ra làm 2 cột, một cột chưa họ và cột còn lại chứa tên thì tính năng Flash Fill sẽ giúp bạn thực hiện một cách đơn giản. Bạn chỉ cần gõ họ của học sinh đầu tiên và chọn ô của học sinh tiếp theo, rồi vào thẻ Dât, chọn Flash Fill.
Điền nhanh dữ liệu bằng các ô giống nhau
Với thao tác đơn giản là nhấp đúp chuột vào góc phải dưới của một ô để làm xuất hiện con trỏ chuột hình dấu cộng, tạo ra một chuỗi dữ liệu giống hệt ô gốc trong những ô tiếp theo của cột. Chẳng hạn, bạn nhập dữ liệu từ ô A2:A20, nhập cột công thức hay text vào ô B2, bạn chỉ cần nhấp cuột 2 lần vào góc dưới của ô B2, Excel sẽ tự động điền dữ liệu xuống phía dưới cột từ ô B2 đến ô B200.
Recommended Charts
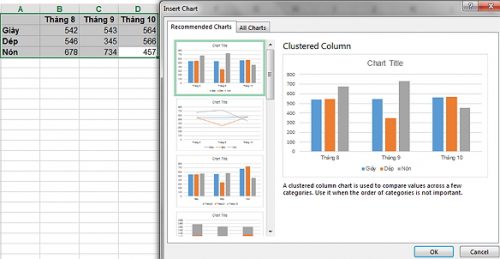
Theo chia sẻ của những tin tức tư vấn sử dụng tin học văn phòng, hầu như người dùng đểu bối rối khi chọn lựa biểu đồ tốt nhất cho dữ liệu. Trên Excel, bạn sẽ được chọn một biểu đồ thích hợp nhất với dữ liệu khi sử dụng tính năng Recommended Charts. Thao tác thực hiện rất đơn giản. Bạn chỉ cần chọn dữ liệu, tiếp đó chọn thẻ Insert, chọn Recommended Charts để xem danh sách biểu đồ được đề xuất. Tiếp đó nhấn vào hình thu nhỏ để xem biểu đồ và nhần đúp vào hình thu nhỏ để chèn biểu đồ.
Làm vừa dữ liệu trong một trang
Với Excel, bạn hoàn toàn có thể giảm biwts hay tăng thêm cho những dữ liệu của bảng tính bằng cách thay đổi kiểu chọn lựa Adjust To % Normal Size. Ngoài ra, bạn cũng có thể sử dụng chức năng Fit To Pages để nén dữ liệu đầy những số trang riêng biệt. Thao tác thực hiện rất đơn giản, chọn File/Page Setup và thử với hai lựa chọn đó bằng việc thay đổi thiết lập của chúng. Sau cùng, bạn nhấp chuột vào nút Prind Preview để xem kết quả.
Hiển thị những ô hay dùng
Theo một số tin tức chia sẻ trên Zing.vn, để tìm ra những ô bạn hay sử dụng, hãy chọn chức năng Auditing từ Tools, tiếp đó chọn Show Auditing Toolbar. Sau đó nhấp chuột vào ô cùng với một công thức, và chọn command Trace Precedents trên thanh công cụ Auditung toolbar và đưa mũi tên tới những ô mà bạn đã sử dụng để tính toán những giá trị riêng của ô đó. Khi này màn hình mũi tên màu xanh sẽ xuất hiện, có tính liên kết từ những ô dữ liệu tới ô kết quả. Để xóa múi tên bất kỳ, nhấp chuột vào nút Remove All Arrows.
Tham chiếu công thức
Cách tham chiếu công thức trong Excel khá đơn giản. Bạn hãy nhấn giữ phím tổ hợp Shift-F3. Lúc này, Excel sẽ đưa ra cho các bạn một hộp thoại dialog có chứa công thức ứng dụng. Nó cũng có thể hướng dẫn những cú phát cụ thể cho từng công thức khi bạn di chuyển con trỏ chuột điểm sáng đến công thức mà bạn muốn tham chiếu. Đây được xem là cách nhập công thức nhanh mà không cần nhập toàn bộ cú pháp.
